Suivez ce tutoriel pour découvrir comment créer un système de réservation en ligne pour une maison d’hôtes. Vous pouvez adapter les indications suivantes aux services que vous proposez.
Dans ce tutoriel, nous prendrons pour exemple les agendas des ressources pouvant être utilisés pour réserver des journées entières. Cela concerne les situations dans lesquelles une seule personne souhaite réserver un article, un espace, un horaire ou une autre ressource de ce genre, comme dans le cas d’une réservation d’une salle de réunion avec équipement de bureau supplémentaire.
Si vous souhaitez créer un système de réservation en ligne permettant de réserver un espace à plus d’une personne à la fois, comme pour un cours de yoga par exemple, le tutoriel “Agenda de capacité” conviendra davantage à vos besoins.
Création d’une réservation
Dans cet exemple, nous créerons un système de réservation en ligne pour une petite maison d’hôtes proposant plusieurs chambres et requérant des clients qu’ils réservent en plus certains équipements comme les serviettes.
Ce tutoriel explique comment effectuer les personnalisations suivantes :
- utilisation du système de réservation en ligne comme d’un simple outil de réservation d’hébergement
- envoi de confirmations de réservation et de rappels personnalisés par courriel
- autorisation de paiement en ligne
- fixation des prix en fonction de la saison et des plages horaires disponibles pour effectuer une réservation
Pour voir le résultat final de ce système de réservation en ligne, rendez-vous sur la page de démo Location de maisons de vacances.
Configuration du calendrier en 6 étapes faciles
Afin de vous assurer que votre système de réservation en ligne fonctionne correctement, testez-le après chaque étape.
Étape Configuration d’un agenda de base à l’aide de l’assistant de création Nouvel agenda
Avant de commencer
Dans le but de pouvoir suivre les étapes vous permettant de créer un système de réservation en ligne, vous devez avoir un compte SuperSaaS. Ce compte est gratuit, tout ce qu’il vous faut, c’est une adresse e-mail valide. Connectez-vous à votre compte dans le but d’ouvrir votre Tableau de bord.
Choisissez le type d’agenda qui vous convient
Cliquez sur Nouvel agenda dans le menu situé à droite de votre Tableau de bord pour lancer la configuration de votre système de réservation en ligne. Vous serez redirigé vers l’assistant de création Nouvel agenda où vous pourrez configurer les paramètres par défaut de votre agenda. Dans la première étape, vous devrez choisir le type d’agenda qui vous convient : un agenda des ressources, un agenda de capacité, ou un agenda des services.
Pour configurer un système de réservation en ligne ne permettant qu’à une seule personne de réserver une plage horaire, sélectionnez l’Agenda des ressources.
Configurer l’accès
Ensuite, pour que vos clients doivent s’inscrire avant de faire une réservation, sélectionnez Système de réservation. Ne sélectionnez pas l’Agenda à gestion ouverte, vous créeriez un système ouvert à tous où quiconque pourrait créer ou supprimer des réservations. Ce choix vous conviendrait si souhaitiez créer un agenda pour une salle de conférence accessible à un groupe d’utilisateur fermé. L’option Agenda des évènements permet d’afficher l’agenda tout en empêchant à des tiers de le modifier.
Liste des ressources
Lorsque plus d’une ressource doit faire l’objet du planning, il vous sera demandé d’en établir une liste. Dans le cas d’une maison d’hôte comportant plusieurs chambres, c’est la seconde option Plus d’une : Plusieurs ressources, personnes ou lieux peuvent être réservés simultanément qui vous convient le mieux. Dans la liste qui s’affiche, vous pouvez ajouter les chambres que vos hôtes pourront réserver. Tapez “Chambre 1” et cliquez sur Ajouter. Répétez cette étape pour la “Chambre 2” et cliquez sur Suivant.
Nommer votre agenda
Le titre que vous donnerez à votre système de réservation en ligne ainsi que votre nom de compte formeront l’URL que vos clients verront dans leur navigateur lorsqu’ils utiliseront votre agenda. Choisissez un titre court, mais suffisamment clair, tel que “Location de maison” et cliquez sur Suivant.
Vous pourrez toujours modifier ce titre (ainsi que le nom de votre compte) ultérieurement, mais si vous le faites, l’URL de l’agenda changera en conséquence et vous devrez peut-être en informer les utilisateurs.
Configurer la disponibilité
C’est ici que vous pourrez définir les paramètres de base de votre système de réservation en ligne. Vous pourrez encadrer les horaires de disponibilité des jours où des ressources ultérieurement.
En cliquant sur Terminer, vous publierez votre agenda en ligne. Vous disposez maintenant d’un système de réservation en ligne fonctionnel. Certains paramètres peuvent encore être configurés afin d’activer le paiement en ligne, de personnaliser les courriels et les notifications de rappel, ou de créer des horaires saisonniers.
Étape Testez votre agenda pour vérifier qu’il marche comme vous le souhaitez
Pour utiliser votre système de réservation en tant qu’administrateur, cliquez sur Utiliser dans la fenêtre du menu. Cette option n’est visible que lorsque vous êtes connecté en tant qu’administrateur.
Les utilisateurs normaux verront le même agenda, mais avec moins d’options. Vous trouverez aussi l’option Utiliser en vous rendant sur votre Tableau de bord.

Lorsque vous entrez dans votre système de réservation en ligne pour la première fois, vous serez accueilli par un agenda vide. SuperSaaS est facilement personnalisable et peut être configuré pour répondre exactement à vos besoins grâce aux onglets situés dans Configurer.
Créer une réservation
Cliquez n’importe où dans le planning, une boite de dialogue Nouvelle réservation s’affichera. Si cette fenêtre s’ouvre à un endroit peu pratique, vous pouvez tout simplement la déplacer en la faisant glisser.

Au lieu de choisir la date qui vous convient en naviguant dans le calendrier principal, vous pouvez cliquer sur Quand pour la changer. Par défaut, le système demande uniquement un nom et un numéro de téléphone, mais vous pouvez ajouter des champs supplémentaires ou des formulaires personnalisés pour recueillir plus d’informations sur les réservations. La fenêtre Nouvelle réservation contient un menu déroulant à partir duquel vous pouvez sélectionner la chambre 1 ou la chambre 2.
Cliquez sur Créer une réservation. L’agenda se mettra à jour et affichera les réservations effectuées. Pour modifier la réservation, il suffit de cliquer dessus pour rouvrir la fenêtre et apporter les changements voulus. N’oubliez pas de cliquer sur Mettre à jour pour valider les modifications.

Étape Ajuster les paramètres
Pour afficher un résumé des différentes options vous permettant de personnaliser votre agenda, cliquez sur Configurer et allez sur Aperçu. Sur cette page, vous pouvez geler temporairement l’agenda ou le supprimer entièrement.

Configurer les ressources
L’onglet Ressources contient les paramètres qui s’appliquent aux ressources – aux “chambres” dans notre cas – dont vous faites le planning pour votre système de réservation en ligne. Dans la première section, vous pouvez ajouter ou supprimer des ressources. Vous pouvez par exemple ajouter une chambre supplémentaire à votre agenda.
Personnaliser les termes utilisés
Dans Terme utilisé pour décrire une entrée, vous pouvez choisir un terme dans une liste ou en créer un afin de désigner vos réservations. Le terme le plus approprié pour une maison d’hôtes est “réservation”. Ce terme sera utilisé dans toutes les boîtes de dialogue, dans les messages d’aides et dans les courriels de confirmation.
Le terme utilisé pour désigner un “utilisateur” peut ainsi être personnalisé, mais ce paramètre se trouve sur la page Paramètres de mise en page de votre compte.
Définir les limites des utilisateurs
L’option Limite par utilisateur vous permet de définir le nombre de réservations qu’un hôte peut effectuer. Lorsque la limite maximale est atteinte, les hôtes ne pourront plus que modifier ou supprimer les réservations existantes. Vous pouvez choisir d’inclure les réservations déjà effectuées dans le total ou de ne comptabiliser que les réservations à venir. Vous pouvez spécifier une limite distincte pour le nombre de réservations pouvant être effectuée pour un même jour ou pour une même semaine.
Déterminer la durée de la réservation
Dans le cas d’un agenda permettant de réserver des jours entiers, vos hôtes devront choisir le nombre de jours qu’ils voudront réserver.
Les 3 options suivantes régissent la durée des réservations de votre système de réservation en ligne :
- Le client détermine la durée en choisissant l’heure de début et de fin. Vous pouvez définir des durées minimales et maximales pour encadrer les choix possibles.
- Toutes les réservations ont la même durée fixe. Définissez tout simplement cette durée comme valeur par défaut.
- Le client sélectionne la durée à partir d’une liste déroulante. Si vous choisissez cette option, une boîte de dialogue s’affichera où vous pourrez définir la valeur des durées. Les instructions et les messages d’aides qui s’affichent expliquent comment définir ces paramètres.
Fixer le prix
SuperSaaS offre un large éventail d’options de paiement pour votre système de réservation en ligne. Vous pouvez ainsi afficher vos offres tarifaires, recueillir les données des cartes de crédits utilisées (à l’exception des codes de vérification à trois chiffres), accepter le paiement en ligne par PayPal ou Stripe, ou proposer un système de crédits.
En plus de ces options de paiement, vous pouvez proposer différents types de réductions et d’offres promotionnelles. Que vous demandiez effectivement un paiement ou non, vous trouverez tous les paramètres sous Processus. Le moyen de paiement peut être configuré sur la page Configuration du paiement. Pour plus d’informations, consultez Ajouter des options de paiement à votre agenda.
Vous pouvez fixer le prix que vous allez facturer à vos hôtes dans votre système de réservation en ligne dans Prix. Vous pouvez choisir un prix fixe ou baser votre tarif sur la durée de la réservation, le jour de la semaine, ou encore sur d’autres facteurs.

Si vous souhaitez facturer un tarif journalier pour votre hébergement, sélectionnez Dépend de la date, de la durée ou de la ressource. Vous pouvez cliquer Paramétrer le tarif pour créer des tarifs habituels et saisonniers. Pour augmenter le tarif de 50 € en juin par exemple, vous devrez définir la règle suivante : “Effectuer action : augmenter le prix de 50 €” si la date se situe “entre 01/06 et 30/06”.
Contraintes de temps
Vous pouvez spécifier des critères de durée, des délais et des horaires d’ouverture dans votre système de réservation en ligne en allant à Contraintes de temps. Vous pouvez configurer votre agenda de manière que vos hôtes ne puissent réserver que des jours entiers plutôt que des heures et des minutes, qui sont les valeurs par défaut. Si vous sélectionnez Arrondir tous les horaires au jour le plus proche, l’interface utilisateur n’affichera pas les heures et les minutes.
Vous pouvez aussi fixer la durée minimale d’une réservation à 1 jour. Par défaut, le système considère qu’un jour équivaut à 24 heures en comptant à partir de minuit. Une réservation d’une journée aura ses dates de début et de fin le même jour.
Si vous renseignez une autre valeur que 0 pour la période de délai, le système prévoira un délai d’indisponibilité entre les réservations. Cette période peut par exemple être utilisée pour le nettoyage entre les réservations. Il n’est pas possible de prévoir une période de délai entre l’heure d’ouverture et la première réservation, ni entre la dernière réservation et l’heure de fermeture.
Vous pouvez prédéfinir les heures que vos clients peuvent sélectionner comme heures de début dans le champ Fixer les heures de début. Notez que si vous ne délimitez pas le début des horaires de réservation, celles-ci pourront commencer à n’importe quel moment, ce qui pourrait résulter en un agenda plein de trous.
En prévoyant des horaires arrondis, vous pourrez éviter que vos clients ne réservent des plages horaires peu pratiques comme de 12h07 à 12h23 par exemple. Si vous spécifiez les heures de début tout en prévoyant des horaires arrondis, seule l’heure de fin sera arrondie. Dans notre exemple, entrez “12:00” et “14:00” comme heures de début.
Vous pouvez encadrer les horaires disponibles sur votre système de réservation en ligne davantage encore en définissant des heures d’ouverture. Vous pouvez afficher la fenêtre ou vous pouvez préciser les heures d’ouverture en cliquant sur Modifier les heures d’ouverture en bas de la page.

Étape Personnalisation de l’agenda de base
En plus des paramètres de l’onglet Ressources, vous trouverez d’autres options pour votre système de réservation en ligne dans Accès, dans Processus et dans Aspect. Ces onglets contiennent les paramètres régissant l’accès, les notifications et l’apparence. Pour plus d’informations, veuillez consulter les pages d’aide générales.
Configurer le processus utilisateur
L’onglet Processus se trouve dans Configurer. Vous pouvez y ajouter d’autres éléments à réserver en plus des chambres, comme des serviettes par exemple. Vous pouvez aussi y configurer des courriels de confirmation et de rappel.
Proposer des options supplémentaires dans un menu déroulant
Les champs de l’onglet Processus sont personnalisables et peuvent être utilisés pour créer des menus déroulants proposant plusieurs options au client pendant la réservation. Les menus déroulants sont particulièrement appropriés si vous proposez des services optionnels ou des bonus contre paiement d’un supplément.
Confirmations
Pour consulter des informations détaillées sur la configuration des notifications de confirmation, rendez-vous à Configuration du processus de réservation.
Étape Tester l’agenda en tant que visiteur
Testez le processus de planification en tant que client pour vous assurer que tout fonctionne comme prévu. Pour cela, vous devrez passer d’un accès administrateur à un accès utilisateur, ce qui est expliqué plus en détail dans la section Test de l’agenda créé. Vous pouvez ajouter des réservations en tant qu’utilisateur et les supprimer après avoir vérifié que le système de réservation en ligne fonctionne correctement.
Chaque système de réservation en ligne possède sa propre adresse web. Vous pouvez la trouver dans l’onglet Aperçu de la page de configuration de l’agenda. Si vous souhaitez orienter un client directement vers un agenda spécifique, vous pouvez copier/coller ce lien dans un courriel ou un SMS. Un client qui ouvre le système de réservation en ligne peut se connecter dans le coin supérieur droit.

Étape Intégrer le système d’inscription dans votre site web
Lorsque vous êtes satisfait de votre système de réservation en ligne et après l’avoir testé pour vous assurer qu’il se comporte bien comme prévu lorsqu’une personne consulte votre agenda, vous êtes prêt à y rediriger vos clients.
Vous pouvez orienter vos clients vers votre agenda de deux façons :
- Créez un lien vers votre système de réservation en ligne SuperSaaS sur votre propre site.
- Intégrez la page SuperSaaS dans un cadre sur votre site.
Vous trouverez davantage d’informations comment intégrer un agenda dans votre site ici.
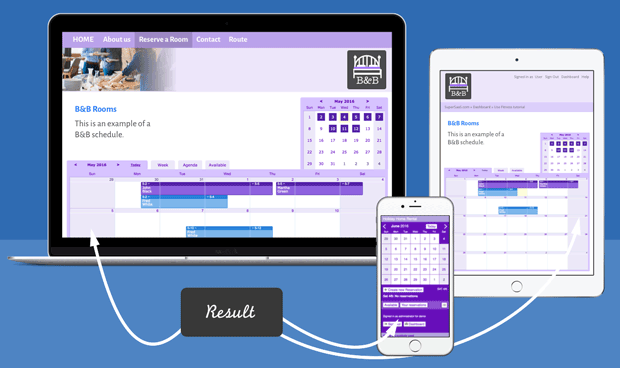
Il est possible d’afficher SuperSaaS de plusieurs manières. Vous pouvez l’intégrer dans votre site web en utilisant un iframe sur un appareil mobile, ou simplement utiliser un lien vers SuperSaaS.
Changer l’apparence
Vous pouvez utiliser l’espace au-dessus du planning pour ajouter des images, fournir une description des services plus détaillée, ou ajouter des instructions à votre système de réservation en ligne. Si vous souhaitez modifier l’apparence ou la palette de couleurs de votre agenda, il existe plusieurs options de formatage dans l’onglet Disposition. Vous pouvez également ajouter un dispositif de sélection des ressources à votre agenda et sélectionner différents types d’affichage.
Utilisation quotidienne de SuperSaaS
Maintenant que vous disposez d’un système de réservation en ligne entièrement fonctionnel, nous vous recommandons de consulter les conseils et astuces qui se trouvent dans Utilisation quotidienne de votre agenda. Vous pouvez élaborer votre flux de travail personnel avec SuperSaaS. Cette section traite aussi de quelques processus opérationnels courants qui pourraient vous être utiles.